- 2019/9/16 10:06:28
- 类型:原创
- 来源:电脑报
- 报纸编辑:电脑报
- 作者:
随着笔记本长时间使用后产生的各种文件增多、win10系统的更新、各种软件的体积也越来越大,很多用户的笔记本硬盘空间都越来越吃紧了——特别是那些仅有一块128GB M.2 NVMe SSD的机型,装了系统,再装几个软件就到了捉襟见肘的地步。针对这个问题,本期我们为大家带来了笔记本升级大容量SSD的方案。只需大容量SSD加一个M.2 SSD硬盘盒,再动动鼠标就能完美迁移正版系统和各种软件,还可以把旧固态硬盘换下来作为高速移动硬盘使用,最大化地利用资源,可以说是一举多得。
升级准备1:如何选择合适的SSD ?
近几年很多笔记本都标配了M.2接口NVMe协议的SSD,不过由于前几年SSD处于较高价位,所以这些机型的SSD容量普遍不高,比如一些轻薄本常见的硬盘容量是128GB/256GB,而一些游戏本的常见容量是128GB SSD+1TB HDD。所以,既然要换一个更大容量的SSD,我们建议容量上480GB/512GB(由于品牌差异,具体容量计算有些许不同) 版本比较合适。另外从每GB价格上看,512GB版本也更划算。举个例子,京东自营平台上的一款NVMe SSD,256GB版本为369元,512GB版本则为569元,遇到促销价格会更低。
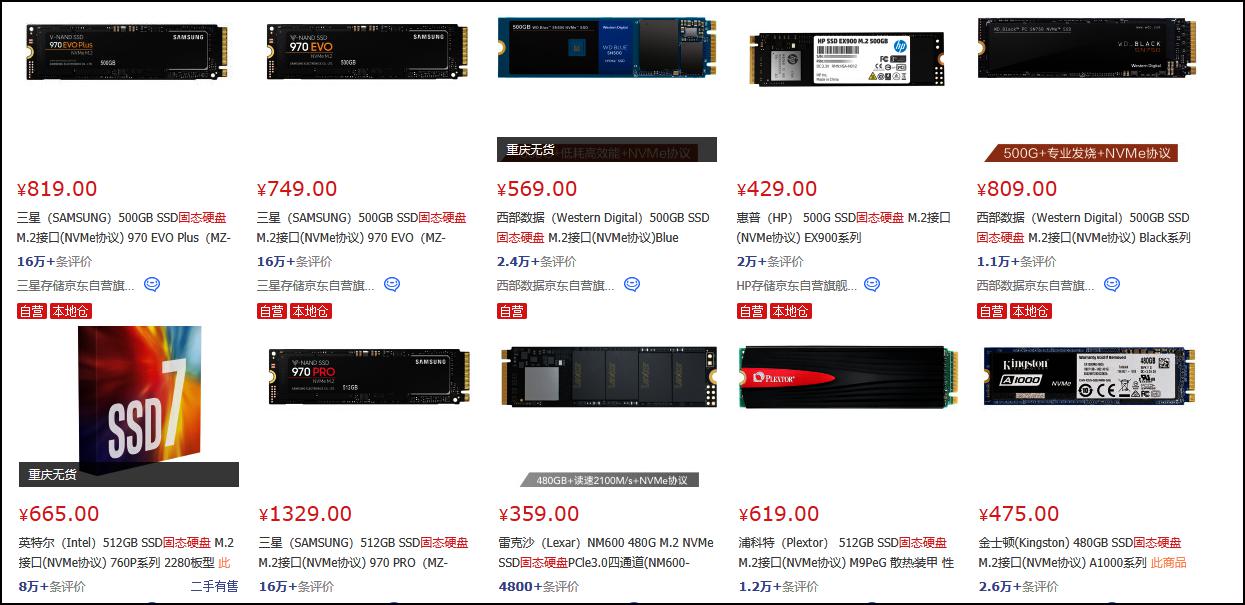
图说:市场上销量不错的500GB M.2 NVMe SSD价格
另外需要注意的是,给笔记本升级M.2 SSD时,并不是预算充足就能选择更大容量、更高性能的SSD。由于SSD的工作特性,一般来说,容量越大的SSD速度也越快,相应地,它的发热量也越高,而SSD温度过高则会影响性能,严重地甚至会导致硬盘损坏,比如之前的三星950PRO就由于发热量过高,导致后期性能严重下降。
所以,给笔记本升级NVMe SSD,一方面要考虑SSD的容量的价格,另一方面还要关注SSD工作时的发热情况,并且最好是结合自身笔记本的内部散热结构来考虑——这也是为什么我们建议考虑512GB容量的SSD,在价格、储存空间、散热和性能方面都比较均衡。当然,如果确实需要更大容量的SSD,可以尝试给SSD加装散热片和导热硅胶的方法,降低大容量SSD运行时在笔记本内部的发热情况。
升级准备2:选择M.2移动硬盘盒
选购到一款综合素质优良的M.2 SSD移动硬盘盒非常重要,转移系统时它能当很好的“桥梁”,高速稳定地连接笔记本和大容量SSD;转移系统完成后,从笔记本上拆下的旧款SSD就可以安装进去,充当一块高性能移动硬盘。
市面上M.2移动硬盘盒很多,价位多在100~200元之间,选购的时候要注意硬盘盒的主控、传输速度、最大支持容量、内部散热结构等规格。要保证SSD的良好运行,内部散热结构需要重点关注,以我们用来转移系统的硬盘盒为例,该款硬盘盒内部就采用了双面铜条多空散热结构加上4块散热硅胶,实测中完全可以保证512GB的NVMe SSD高速运行。主控方面,一般来说PCI-e 3.0 x2转USB 3.1 Gen 2就能满足绝大多数的传输需求,配合NVMe SSD,连接USB-A数据线传输速度能达到450MB/s(普通机械硬盘传输速度仅有50MB/s左右),而配合Type-C数据线速度能翻倍,达到900MB/s。

图说:M.2移动硬盘内部,有散热片和散热硅胶辅助散热。
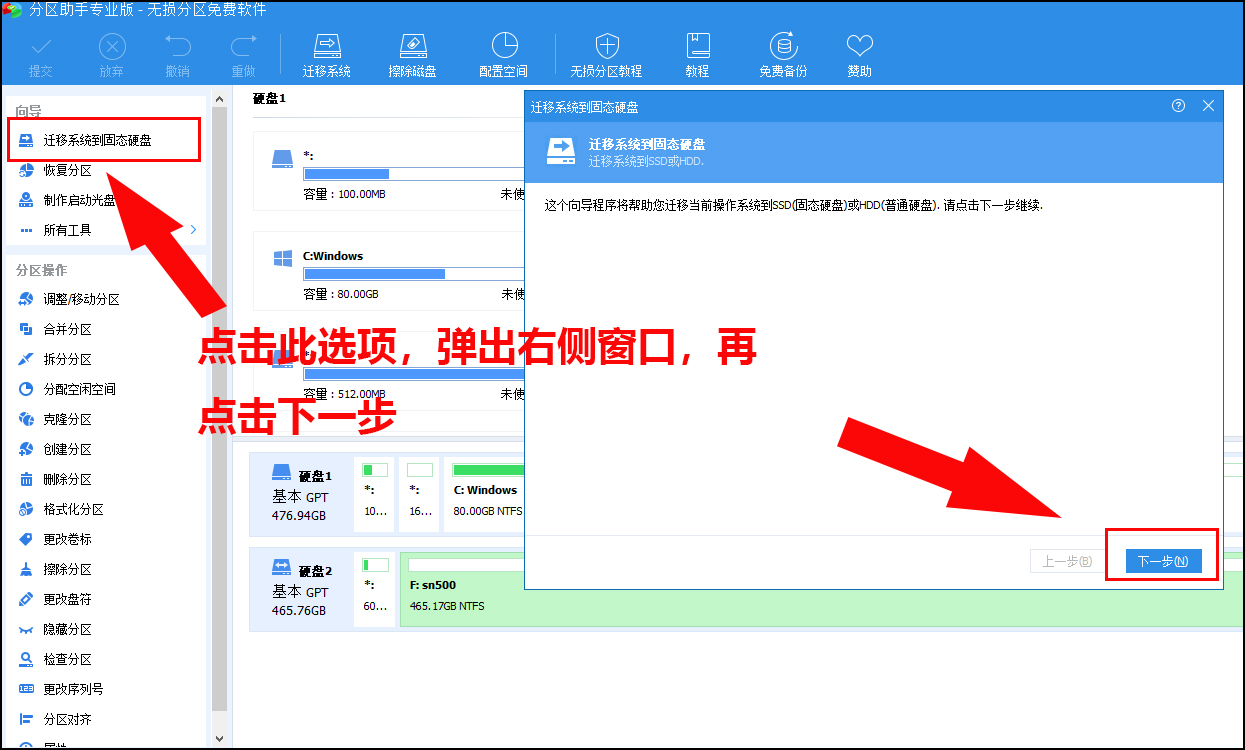
提示:用硬盘盒迁移系统升级M.2 SSD的方案也适用于2.5英寸的HDD和SSD,只需把硬盘盒替换为2.5英寸规格即可。
正式升级:利用分区助手迁移系统
当硬件准备就绪之后,就正式开始利用软件迁移系统了(实际上是迁移整个系统盘数据)。整个升级过程很简单,首先去官网www.disktool.cn下载分区助手,切记,一定要在官网下载软件,避免各种第三方捆绑的插件。然后将已经装有NVMe SSD的M.2移动硬盘盒连接到笔记本上,一般来说,第一次连接需要在windows自带的磁盘管理中将新硬盘格式化,然后识别出来。
软件迁移系统第一步:打开软件,在软件左面的向导栏中,有一项为“迁移系统到固态硬盘”,这就是我们进行系统迁移所要用到的功能。虽然名称上只提到了固态硬盘,但实际在使用中,无论是机械硬盘、固态硬盘甚至是USB媒介,都可以利用这个功能进行系统迁移。
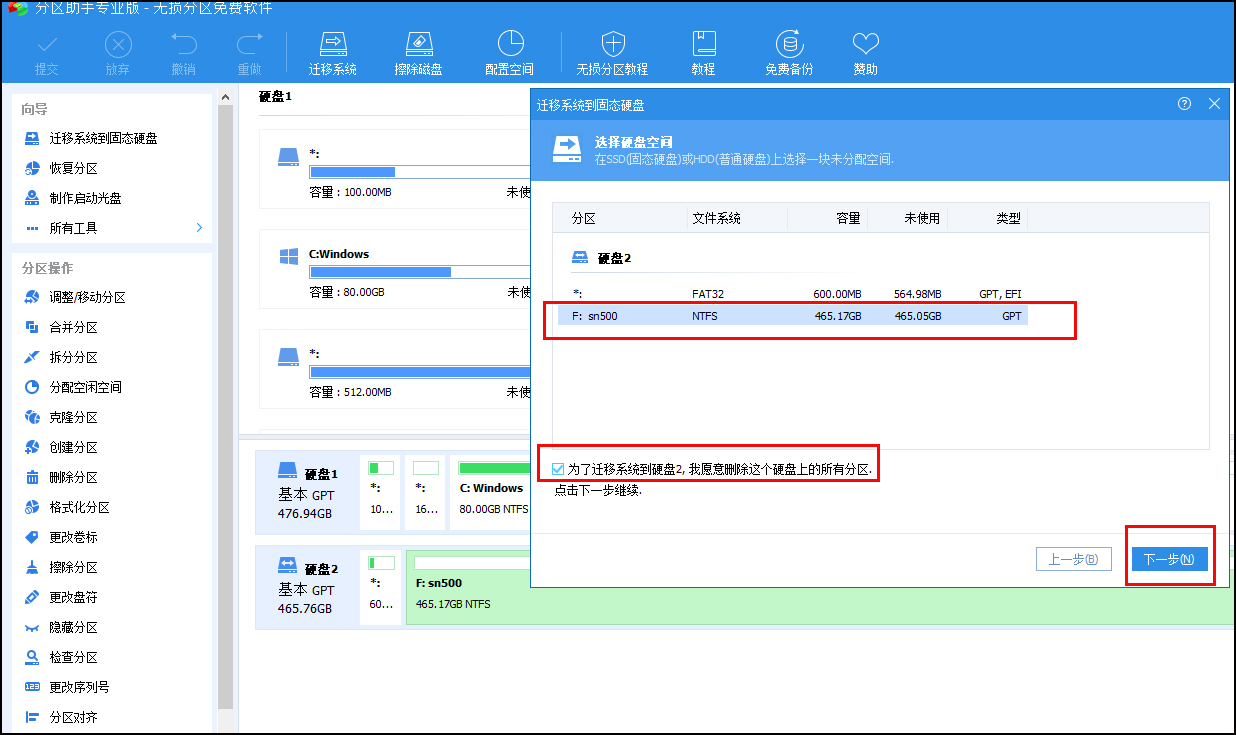
图说:《分区助手》是系统转移万能工具,而且都是借助“迁移系统到固态硬盘”这个功能
软件迁移系统第二步:选择转移系统的目标盘符,设置分区大小。进入系统迁移的功能选项中,分区助手会自动判断哪一块硬盘是你的系统盘,并且将其他可供系统迁移的硬盘展现出来,除了固态硬盘之外,包括使用USB3.0的闪存也可以进行选择,所以用户完全不用担心将硬盘接驳USB口会导致系统无法迁移的情况出现。
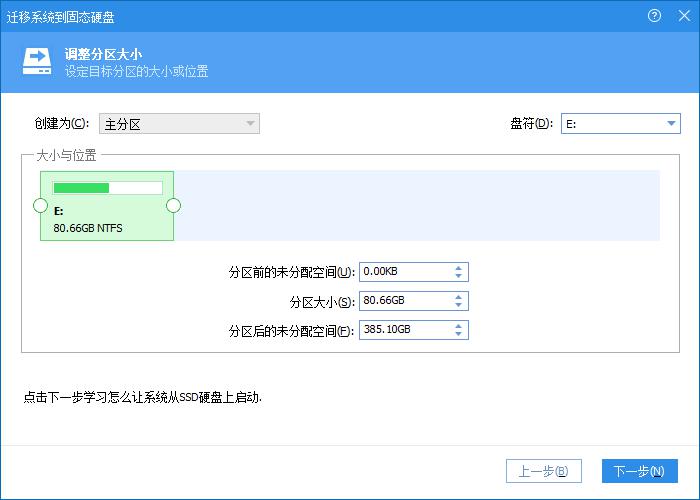
图说:勾选转移系统的目标盘符,即M.2移动硬盘盒中的SSD
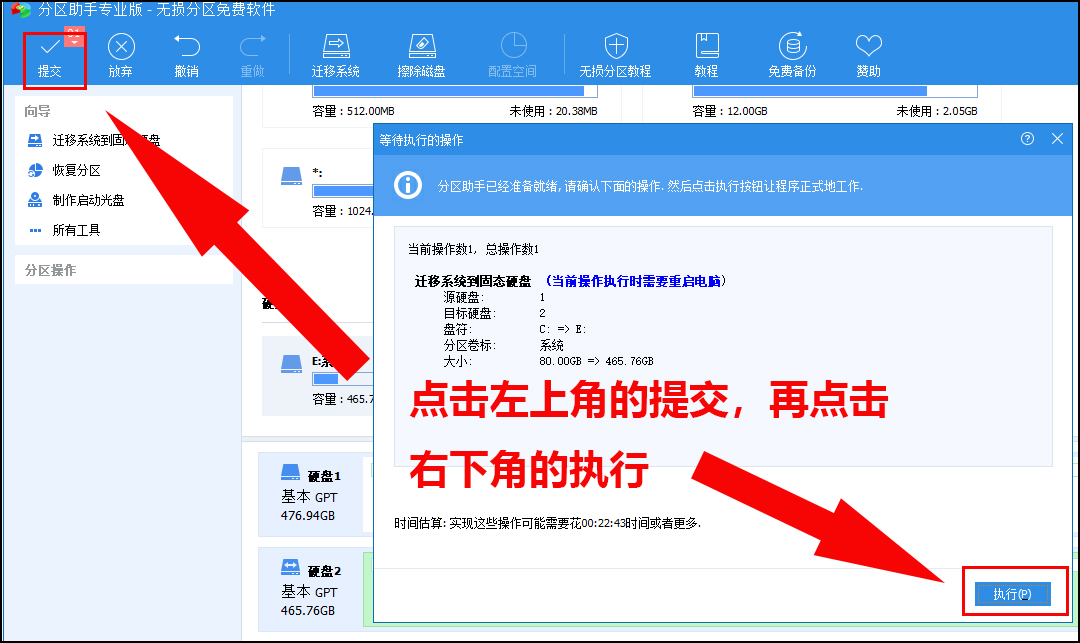
图说:设置目标盘符的分区大小,默认是原系统盘大小,可以根据自己需求调整分区大小,建议不用分区
软件迁移系统第三步:提交任务,并执行系统转移操作。上面的工作做完之后,回到到分区助手的主界面:这时需要点击主界面左上角“提交”,分区助手会弹出小窗口提醒你准备工作已经准备就绪了,点击小窗口的“执行”,将会正式开始系统迁移,此时笔记本将会重启,并且出现了DOS界面,不要点击任何按键,它会自动开始转移系统,注意,转移系统操作时,笔记本一定要插电,防止电池没电造成意外。整个系统转移时间大概会持续几分钟左右,具体时间和用户的笔记本C盘大小有关,比如笔者转移系统的这台笔记本C盘文件仅有40GB,两三分钟就完成了系统转移。
图说:先点击左上角的“提交”,再点击右下角“执行”

图说:系统转移界面,等待几分钟即可,注意笔记本需插电
升级一举两得:笔记本大空间、高速移动硬盘都有了
转移系统完成之后,就可以给笔记本换上新的大容量SSD了(有的笔记本需要进BIOS设置启动顺序),然后再把老款SSD装到M.2移动硬盘盒中。这样,不仅完成了笔记本的硬盘空间升级,还得到了一块容量不错的高速移动硬盘,这个升级方案花费不多,而且点点鼠标就能完成,却得到了两方面收益,何乐而不为呢。
报纸客服电话:4006677866 报纸客服信箱:pcw-advice@vip.sina.com 友情链接与合作:987349267(QQ) 广告与活动:675009(QQ) 网站联系信箱:cpcw@cpcwi.com
Copyright © 2006-2011 电脑报官方网站 版权所有 渝ICP备10009040号





