- 2017/11/8 17:08:02
- 类型:原创
- 来源:电脑报
- 报纸编辑:电脑报
- 作者:
学校计算机机房里的电脑具有使用频率高、使用对象众多的特点,因此使用还原保护卡对机房系统进行管理,是计算机机房管理的重要方法和手段。以笔者学校机房使用的戴尔Optiplex系列电脑为例,这批电脑内置了增霸卡,用来实现对局域网内计算机系统的同传、数据保护和还原等功能,具有操作方便、安全快速的优点,支持目前主流的PC操作系统。下面就以这批戴尔电脑的增霸卡为例,看看如何为机房电脑快速安装系统吧!
1.通过BIOS设置开启增霸卡功能
要想在机房电脑上使用增霸卡,通常需要进行简单的BIOS设置,才能正常开启系统安装和还原保护等功能。以戴尔Optiplex 系列为例,在开机时按F2键进入BIOS设置。依次展开“Settings→Security”,找到“HDD Protection Support”,将界面右边的“HDD Protectiong Suppport”勾选上就可以了。
2.安装增霸卡底层驱动和对硬盘进行分区
A.BIOS设置好后,保存好参数并重新启动计算机。计算机开始自检后,会出现增霸卡底层驱动的首次安装界面。根据屏幕提示,用鼠标单击“开始安装”按钮。
B.在系统的“安装向导”界面,可以看到“安装向导”一共提供了4种安装方式,用户可以根据自己的需要选择其中一种安装方式。我们的目的是在一台电脑上安装多个互相独立、互不干扰的不同类型的操作系统,因此这里选择“全新安装”,重新划分硬盘分区(图1)。

C.根据硬盘的大小和需要安装的操作系统的数量进行分区(图2)。一般来说,一个主分区(属性A,立即还原型启动分区),一个专属分区(属性P,归属于前面的立即启动型分区,用来安装软件)就够了。最后记住划分出一个不需要保护的共享分区,用来给所有的操作系统作为共享分区,以存储临时的资料,学生上课期间下载的一些资料和老师给学生分发的一些作业都可以存放在里面。
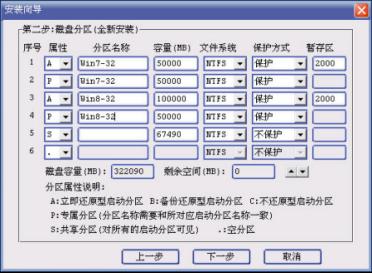
小提示:1)增霸卡暂存区的可设大小范围为100MB~10GB,用来存储保护的数据。
2) 暂存区的容量大小应结合用户日常使用的数据量及还原模式来设置。
3)一般情况下,推荐用户将暂存区的容量设置为此操作系统下所有保护分区容量之和的10%~15%。
4) 建议 Win7/8系统的暂存区至少大于2GB。
D.确认分区信息无误后,单击“下一步”,出现基本设置界面,这里必须输入本机名称和IPv4地址。如果机房启用了DHCP,请设置好一个网络拷贝专用IP。
E.设置完成,出现安装成功的提示,单击“确定”按钮重启启动计算机即可。
3.安装Windows平台操作系统
系统重新启动后,会出现一个操作系统的选单界面,将Win7安装光盘放入光驱中,单击“win7-32”选单按钮,进入操作系统安装界面,具体安装步骤,与常规操作系统的安装方式相同,这里不再详细叙述。同样的道理,在系统选单中单击“win8-32”按钮,可以进入Win8操作系统安装界面,安装Win10操作系统的操作也与此类似。

小提示:绝大多数还原保护卡都支持安装GHOST版操作系统的,用户可以根据需要选择是采用常规安装还是GHOST方式安装。
4.格式化逻辑磁盘、安装必备软件并设置系统IP和子网掩码等
安装完操作系统后,将逻辑磁盘进行格式化(分区格式尽量与前面分区时的格式保持相同),安装好所有的硬件驱动,尤其是网卡驱动,安装好机房平常需要的各种应用软件,根据机房的情况设置好本机操作系统的IP地址和子网掩码、网关、DNS等网络配置。
5.安装操作系统的增霸卡上层驱动
用管理员权限进入Windows操作系统,将增霸卡驱动光盘放入光驱,在光盘目录中找到增霸卡驱动的上层安装文件——Setup.exe。
A.双击安装文件, 选择对应的安装语言。选择“我接受”接受许可证协议,选择安装组件),一般建议安装所有组件。
B.选择安装目录(保持默认即可,不建议更改安装目录),安装完成,根据提示重新启动操作系统。
C.重启电脑时,选择进入Win7-32(第一次进入系统,操作系统会自动重启,这个过程是系统在修改机器名和IP地址),等Win7操作系统启动完成后,在系统桌面右下角的托盘区域会有一个图标,双击该图标,就会弹出增霸卡当前的使用状态,显示了当前系统被保护的分区和不被保护的分区,以及暂存区的使用情况(图3)。
小提示:安装好上层驱动后,与底层驱动配合就可以实现对系统的保护了。因此安装增霸卡上层驱动前,一定要确保系统没有感染病毒。
6.批量网络克隆接收端
现在已经将增霸卡和操作系统成功地安装在一台计算机上了,再根据你的分区和系统安装需求,依次安装好其他操作系统后(如Win7-64、Win8、Win10等),就可以利用增霸卡的网络拷贝功能将这台电脑(“母机”,也叫发送端)的内容复制到其它计算机(未安装操作系统的“裸机”,也叫接收端)。
A.进入发送端,单击“网络拷贝工具”,然后在发送端窗口上单击“等待登录”按钮,等机房内所有电脑都登录上之后,单击“完成登录”。
B.随后系统将提示分配客户端的IP地址,根据情况顺次给客户端分配一个IP地址即可。然后单击“网络安装接收端”,就可以通过网络给所有登录的计算机安装底层驱动了。
7.同传所有操作系统数据
A.单击“发送数据”按钮进入传送界面,此时可以选择发送全部操作系统、部分操作系统或单个操作系统的分区。第一次就选择发送全部操作系统。
B.选择好要发送的数据后,点击“确认”按钮开始传送数据。在发送数据过程中,用户可以在主界面上看到当前连线总数、数据总量、传输速度、延迟时间、剩余时间、最慢机器、掉线机器等信息(图4)。好了,等待系统同传完毕,这样整个机房里的所有电脑就完成了多操作系统的安装了。
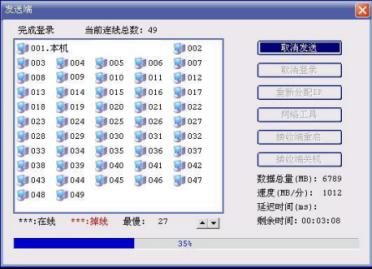
设计图片墙板式PPT
@屋里安
图片墙,就是用图片叠加起来的一座墙,形成一种强力的冲击力,主要用于PPT的封面或者结尾,也可以在某一页使用,例如这页有多张图片,那就可以弄成图片墙。图片墙怎么制作呢?需要用到专业的PS软件吗?PS软件是最佳选择,如果不会者可以考虑在线图片墙生成工具,例如http://www.tuyay*.c*m。
进入网站后,点击顶部菜单栏中的“图片拼接”,在右侧选择一个页面布局板式(普通的不超过5张图片),如果要拼接的图片很多,点击“2.5张到10张”或者“3. 10张以上”可以快速定位多图片板式。之后,点击“打开”,上传图片, 最后点击“保存”并下载拼接图片即可

点评:点击“设置”,可以对上传的图片进行技术调整。
多个页眉 页码必须分开计算
@夏至的颜色
有的合同需要设置多个页眉,例如附录1的页眉和附录2的页眉要分开计算,不能连在一起。这个怎么解决呢?方法如下:将光标定位到附录1最后一页的最后一行的末尾,点击“插入→分隔符”,在弹出的对话框中选择“分节符”,再选择“下一页”,点击“确定”按钮,再点击“视图”,选择“页眉和页脚”,在弹出的“页眉和页脚”工具栏中点击“页眉和页脚”工具栏上的“链接到前一个”按钮就可以关闭页眉之间的链接了。最后就是修改已有的页眉数据即可。
点评:设置成功后,在页眉的右上方“与前一节相同”字体会消失。
报纸客服电话:4006677866 报纸客服信箱:pcw-advice@vip.sin*.c*m 友情链接与合作:987349267(QQ) 广告与活动:675009(QQ) 网站联系信箱:cpcw@cpcw*.c*m
Copyright © 2006-2011 电脑报官方网站 版权所有 渝ICP备10009040号





