WinXP顺利过渡Win7/Win8
- 2014-3-19 15:30:18
- 类型:原创
- 来源:电脑报
- 报纸编辑:陈邓新
- 作者:
【电脑报在线】特殊行业受到成本或周边配套技术影响,一些用户不能及时升级新的操作系统,但是,对于个人消费者来说,更换电脑是一件不难的事,Win7/Win8更安全更稳定,自然也是如今的最佳选择。不过,对于现在才刚升级系统的用户来说,也许改变操作系统会让你无所适从、无法下手。其实,守旧不是好事,新系统也并不可怕。花上个把小时,你就能平稳过渡新系统。
特殊行业受到成本或周边配套技术影响,一些用户不能及时升级新的操作系统,但是,对于个人消费者来说,更换电脑是一件不难的事,Win7/Win8更安全更稳定,自然也是如今的最佳选择。不过,对于现在才刚升级系统的用户来说,也许改变操作系统会让你无所适从、无法下手。其实,守旧不是好事,新系统也并不可怕。花上个把小时,你就能平稳过渡新系统。
Win7:瞬间适应
从WinXP到Win7,对于普通电脑用户来说,除了更安全更稳定以外,大家的印象就是界面更美观。所以,基本上会用WinXP的人升级到Win7后,不用改变习惯,只需要熟悉新的界面即可,其他的功能以及使用方法基本与WinXP雷同。
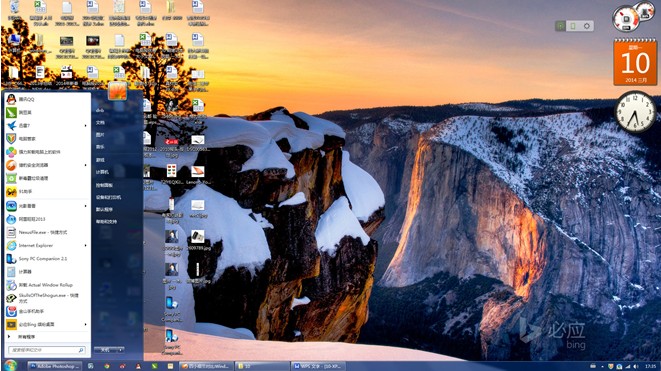
图:相对于WinXP,Win7最直观的感受是系统界面更美观,侧边栏为大屏电脑提供了方便
自定义窗口 界面有个性
Win7系统经过了新的界面设计,比如“我的电脑”变成了“计算机”,除了这些小变化之外,更美观更酷炫的地方则要数Aero透明窗口特效。用鼠标右击桌面空白处,进入“个性化”设置窗口,这里可以对系统窗口进行一些美化调整。由于操作方式并未太大改动,细节设置不用多说了,大家进入设置界面后均能快速适应。
功能更强大 边栏有特色
对于才从WinXP升级到Win7的用户来说,会发现系统自带的功能更强,比如media player能播放更多音视频、写字板能胜任更多文档处理工作、自带压缩文件解压功能……除此之外,Win7有一个创新的地方则是桌面上的工具边栏。用鼠标右击桌面空白处,打开“小工具”窗口,通过这里可以在系统桌面上添加悬浮小工具,比如日历、时间、天气、CPU仪表盘……当然,这些都会占用一定系统资源,不建议过老电脑开启这些桌面工具。
总之,Win7的变化相对于Win8来说是小变化,相信大家基本都能自适应。
更多小技巧:
窗口显示:鼠标点击窗口标签不放,拖拽至屏幕的左边、右边,或者顶部,窗口则会分别以左半屏、右半屏,或全屏显示,非常实用。
图标大小:按下Ctrl同时滚动鼠标滚轮即可调节桌面图标大小。
合并任务栏图标:如果打开过多窗口或程序,任务栏可能不够显示,这时可以合并操作: 右键单击“开始”按钮,选“属性”→“任务栏”选择“在任务栏满时分组”。
快速最小化:Win+↓可快速最小化当前窗口。
Win8:快速上手
为了适应触控,微软将智能手机系统与PC操作系统进行了融合,而这一跨时代的技术融合也让用户的使用习惯有所改变。不过没关系,你要相信电脑是会越来越人性化的,阅读下文之后,大家可瞬间上手新系统。
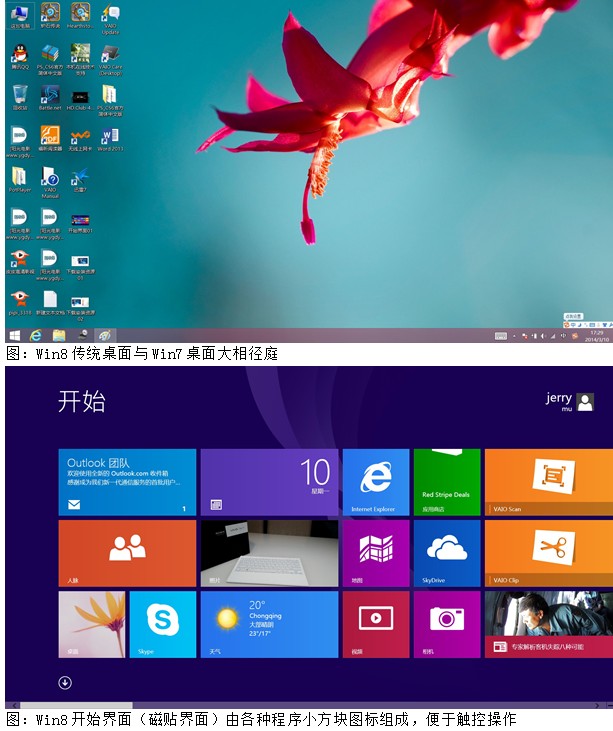
传统桌面有讲究
Win8传统桌面跟Win7非常相似,大多数用户基本都可以顺利操作,比如打开、关闭、拖动等常规操作。需要注意是几个概念和习惯上的变化,理解之后利于快速上手Win8。
开始菜单的改变
屏幕左下角的“开始”菜单在Win95中首次出现,它的主要任务是帮助用户快速找到程序并打开。经历几次换代之后,该菜单在Win7中已被简化,Win7用户则更习惯于把程序图标固定到桌面或任务栏中。所以,到了Win8时代,传统意义上的“开始”菜单消失了,取而代之的是“开始界面”,即我们常说的磁贴界面的“首页”。按动键盘上的“Win”键就会快速进入“开始界面”。微软将程序图标设计成小方块,利于触控时点击操作。
关机操作的变化
开始菜单变成了开始界面,于是Win8新手就找不到“关机”按钮了。除了用第三方工具找回开始菜单里面的关机按钮之外,我们大多数用户都必须要适应新的关机流程:手指从屏幕右边框外向里滑动,依次点击“设置”→“电源”→“关机”;另外还有一种快捷键方式,在传统桌面中按下“Alt+F4”调出关机界面。
更多小技巧:
高级菜单:按下Win+X键可以调出部分老Windows时代的开始菜单,Windows老手可以在这里打开运行窗口、命令提示符、事件查看器、任务管理器……
控制面板:按下Win+i,快速打开“控制面板”选项,跟WinXP/Win7的操作方法一样,这里可对系统进行细节设置。
桌面图标:Win8默认桌面只有“垃圾桶”图标,如果要想调出“计算机”等更多图标,可在空白桌面处按动鼠标右键,在“个性化”的“更改桌面图标”窗口中进行设置。
玩转开始界面
Win8开始界面的基本操作其实非常简单,只需要记住三个点就可以熟练掌握,即调出并对左、右、底部相关栏进行设置操作。
右侧边栏设置系统
我们先来看看右侧边栏,它是最重要的一个操控环节。调出方式为:鼠标移到屏幕的右下角(或右上角),然后向上(或向下)滑动;触控操作方式是手指从屏幕有边框外向里滑动。在右侧边栏中,有搜索、共享、开始、设备和设置几个固定选项。其中的设置选项是最为常用的,因为在通过这一选项可以对Windows系统进行设置。
左侧任务栏快捷操作
左侧是任务栏,这里会显示正在运行程序的列表,我们通过它可以在多任务之间切换。左侧任务栏的呼出方式是:鼠标移到屏幕的左下角(或左上角),然后向上(或向下)滑动;触控方式为手指由屏幕左边框外向屏幕中间滑动,然后又拖回至屏幕边框附件即可。这样我们就能选择每一个正在进行中的应用了,还可以右击将应用关闭。
底部工具栏辅助操作
最后说到底部工具栏,在空白处右击鼠标就即可调出该工具栏。选择不同的程序,会有不同的工具栏显示。在不选中任何应用的情况下,工具栏只有“所有应用”选项,通过它就可以看到电脑上所有安装的所有软件,包括Win8应用和传统软件。在最新的Win8.1版本中,在屏幕左下方有箭头图标,点击之后即可进入“所有应用”。
更多小技巧:
界面切换:在磁贴界面中按下Win+D键,可快速切换到传统桌面,切换后所有程序后台运行。
锁屏注销:点击开始界面右上角的头像可以快速调出锁屏或注销系统。
磁贴分组:手指长按任意磁贴图标,屏幕变灰后,可以拖动图标到任意位置,以及编组,让零乱的磁贴更整洁。鼠标操作方式为:右击空白桌面,在底部工具栏中点击“自定义”选项。
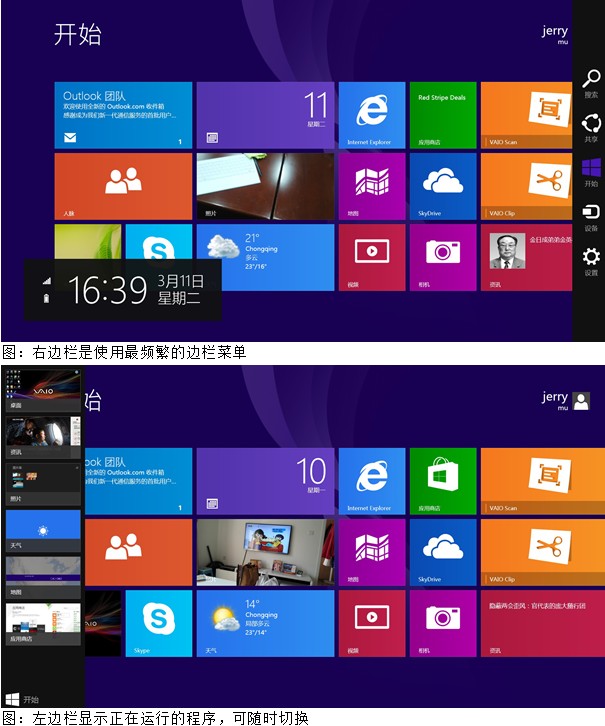
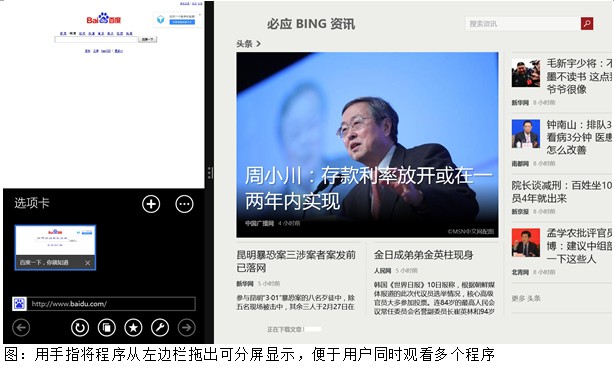
应用商店畅玩APP
跟苹果iOS和谷歌Andriod系统一样,微软的Win8系统也是通过专门的应用商店()来进行APP资源的推广,Windows用户要想下载安装APP,必须要掌握如何使用应用商店。
下载、安装资源
安装好Win8系统,首次进入系统时,电脑会自动提示用户注册一个微软账号(免费注册),必须通过该账号才能在“应用商店”中进行资源下载。寻找APP资源非常简单,只要进入“开始界面”中的“应用商店”,找到喜欢的资源进行下载、安装即可。下载和安装都将在系统后台运行,用户可以同时进行其他操作,以节省时间。
管理APP资源
安装好一个APP之后,在开始界面中就会出现相应的磁贴图标(倘若没有显示,可到“所有应用”中查找),鼠标右击该磁贴图标,屏幕下方便会弹出工具栏,在这里,我们可以卸载该APP,或者调对该磁贴图标的位置和大小进行调整。
更多小技巧:
更多游戏:进入“控制面板”→“区域”→“管理”→“更改系统区域设置”,将当前的区域修改为“美国”,“应用商店”中的APP资源即可大大增加。
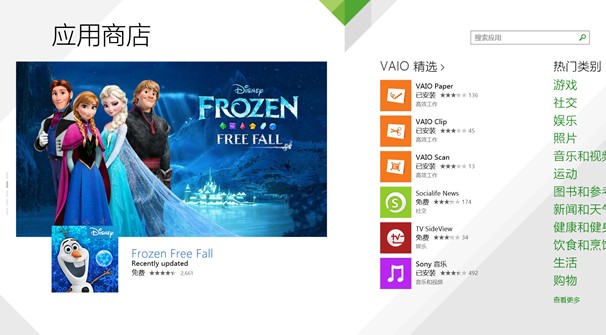
图:改变系统区域后,应用商店可下载更多资源,操作非常简单
Win7:瞬间适应
从WinXP到Win7,对于普通电脑用户来说,除了更安全更稳定以外,大家的印象就是界面更美观。所以,基本上会用WinXP的人升级到Win7后,不用改变习惯,只需要熟悉新的界面即可,其他的功能以及使用方法基本与WinXP雷同。
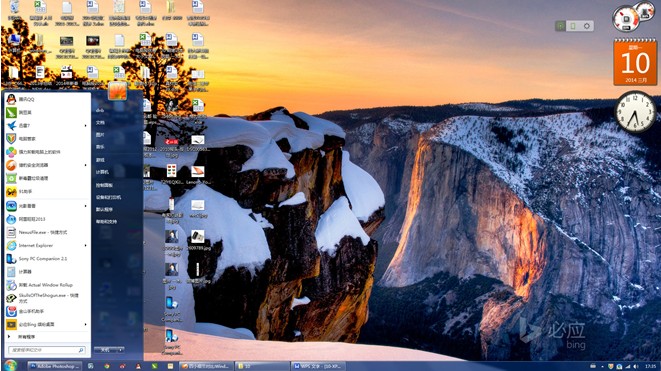
图:相对于WinXP,Win7最直观的感受是系统界面更美观,侧边栏为大屏电脑提供了方便
自定义窗口 界面有个性
Win7系统经过了新的界面设计,比如“我的电脑”变成了“计算机”,除了这些小变化之外,更美观更酷炫的地方则要数Aero透明窗口特效。用鼠标右击桌面空白处,进入“个性化”设置窗口,这里可以对系统窗口进行一些美化调整。由于操作方式并未太大改动,细节设置不用多说了,大家进入设置界面后均能快速适应。
功能更强大 边栏有特色
对于才从WinXP升级到Win7的用户来说,会发现系统自带的功能更强,比如media player能播放更多音视频、写字板能胜任更多文档处理工作、自带压缩文件解压功能……除此之外,Win7有一个创新的地方则是桌面上的工具边栏。用鼠标右击桌面空白处,打开“小工具”窗口,通过这里可以在系统桌面上添加悬浮小工具,比如日历、时间、天气、CPU仪表盘……当然,这些都会占用一定系统资源,不建议过老电脑开启这些桌面工具。
总之,Win7的变化相对于Win8来说是小变化,相信大家基本都能自适应。
更多小技巧:
窗口显示:鼠标点击窗口标签不放,拖拽至屏幕的左边、右边,或者顶部,窗口则会分别以左半屏、右半屏,或全屏显示,非常实用。
图标大小:按下Ctrl同时滚动鼠标滚轮即可调节桌面图标大小。
合并任务栏图标:如果打开过多窗口或程序,任务栏可能不够显示,这时可以合并操作: 右键单击“开始”按钮,选“属性”→“任务栏”选择“在任务栏满时分组”。
快速最小化:Win+↓可快速最小化当前窗口。
Win8:快速上手
为了适应触控,微软将智能手机系统与PC操作系统进行了融合,而这一跨时代的技术融合也让用户的使用习惯有所改变。不过没关系,你要相信电脑是会越来越人性化的,阅读下文之后,大家可瞬间上手新系统。
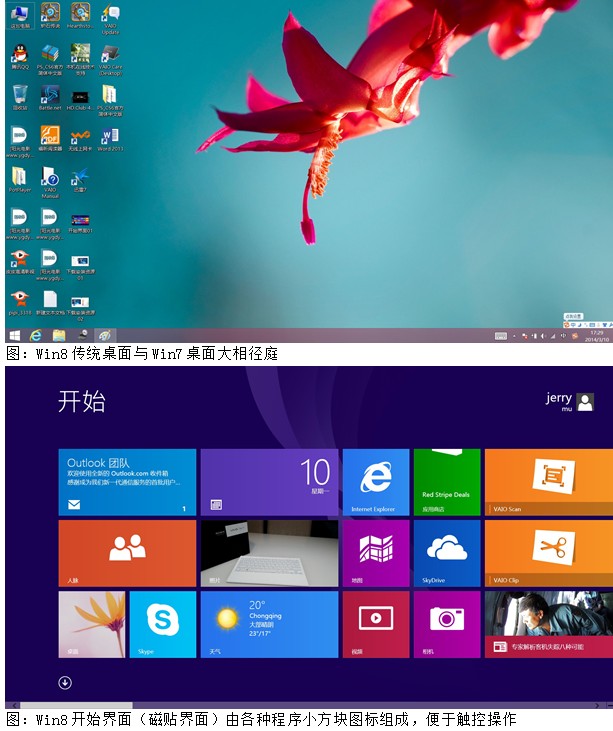
传统桌面有讲究
Win8传统桌面跟Win7非常相似,大多数用户基本都可以顺利操作,比如打开、关闭、拖动等常规操作。需要注意是几个概念和习惯上的变化,理解之后利于快速上手Win8。
开始菜单的改变
屏幕左下角的“开始”菜单在Win95中首次出现,它的主要任务是帮助用户快速找到程序并打开。经历几次换代之后,该菜单在Win7中已被简化,Win7用户则更习惯于把程序图标固定到桌面或任务栏中。所以,到了Win8时代,传统意义上的“开始”菜单消失了,取而代之的是“开始界面”,即我们常说的磁贴界面的“首页”。按动键盘上的“Win”键就会快速进入“开始界面”。微软将程序图标设计成小方块,利于触控时点击操作。
关机操作的变化
开始菜单变成了开始界面,于是Win8新手就找不到“关机”按钮了。除了用第三方工具找回开始菜单里面的关机按钮之外,我们大多数用户都必须要适应新的关机流程:手指从屏幕右边框外向里滑动,依次点击“设置”→“电源”→“关机”;另外还有一种快捷键方式,在传统桌面中按下“Alt+F4”调出关机界面。
更多小技巧:
高级菜单:按下Win+X键可以调出部分老Windows时代的开始菜单,Windows老手可以在这里打开运行窗口、命令提示符、事件查看器、任务管理器……
控制面板:按下Win+i,快速打开“控制面板”选项,跟WinXP/Win7的操作方法一样,这里可对系统进行细节设置。
桌面图标:Win8默认桌面只有“垃圾桶”图标,如果要想调出“计算机”等更多图标,可在空白桌面处按动鼠标右键,在“个性化”的“更改桌面图标”窗口中进行设置。
玩转开始界面
Win8开始界面的基本操作其实非常简单,只需要记住三个点就可以熟练掌握,即调出并对左、右、底部相关栏进行设置操作。
右侧边栏设置系统
我们先来看看右侧边栏,它是最重要的一个操控环节。调出方式为:鼠标移到屏幕的右下角(或右上角),然后向上(或向下)滑动;触控操作方式是手指从屏幕有边框外向里滑动。在右侧边栏中,有搜索、共享、开始、设备和设置几个固定选项。其中的设置选项是最为常用的,因为在通过这一选项可以对Windows系统进行设置。
左侧任务栏快捷操作
左侧是任务栏,这里会显示正在运行程序的列表,我们通过它可以在多任务之间切换。左侧任务栏的呼出方式是:鼠标移到屏幕的左下角(或左上角),然后向上(或向下)滑动;触控方式为手指由屏幕左边框外向屏幕中间滑动,然后又拖回至屏幕边框附件即可。这样我们就能选择每一个正在进行中的应用了,还可以右击将应用关闭。
底部工具栏辅助操作
最后说到底部工具栏,在空白处右击鼠标就即可调出该工具栏。选择不同的程序,会有不同的工具栏显示。在不选中任何应用的情况下,工具栏只有“所有应用”选项,通过它就可以看到电脑上所有安装的所有软件,包括Win8应用和传统软件。在最新的Win8.1版本中,在屏幕左下方有箭头图标,点击之后即可进入“所有应用”。
更多小技巧:
界面切换:在磁贴界面中按下Win+D键,可快速切换到传统桌面,切换后所有程序后台运行。
锁屏注销:点击开始界面右上角的头像可以快速调出锁屏或注销系统。
磁贴分组:手指长按任意磁贴图标,屏幕变灰后,可以拖动图标到任意位置,以及编组,让零乱的磁贴更整洁。鼠标操作方式为:右击空白桌面,在底部工具栏中点击“自定义”选项。
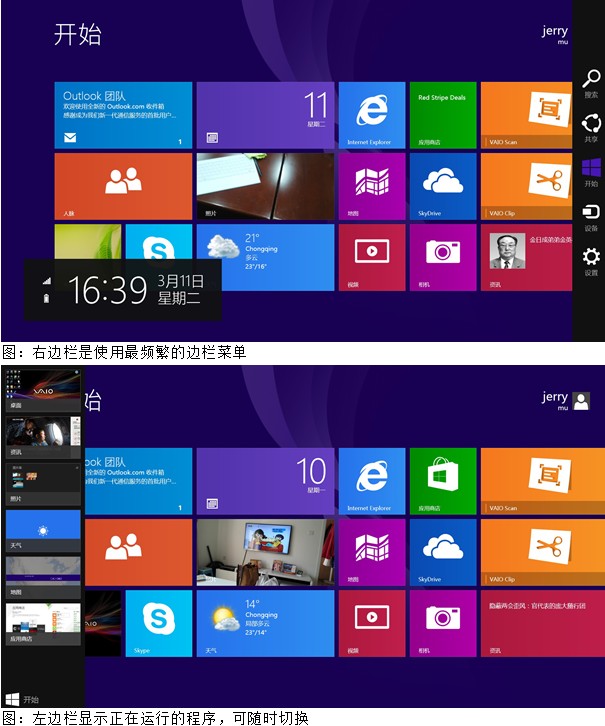
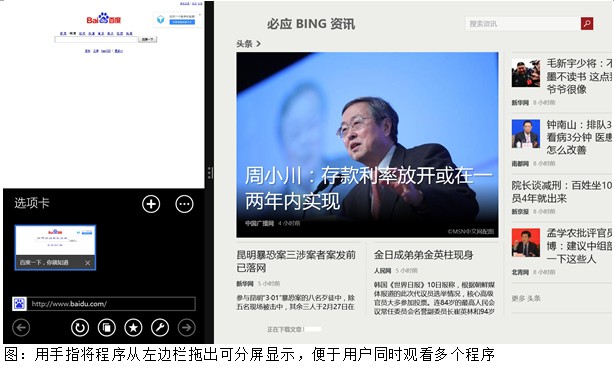
应用商店畅玩APP
跟苹果iOS和谷歌Andriod系统一样,微软的Win8系统也是通过专门的应用商店()来进行APP资源的推广,Windows用户要想下载安装APP,必须要掌握如何使用应用商店。
下载、安装资源
安装好Win8系统,首次进入系统时,电脑会自动提示用户注册一个微软账号(免费注册),必须通过该账号才能在“应用商店”中进行资源下载。寻找APP资源非常简单,只要进入“开始界面”中的“应用商店”,找到喜欢的资源进行下载、安装即可。下载和安装都将在系统后台运行,用户可以同时进行其他操作,以节省时间。
管理APP资源
安装好一个APP之后,在开始界面中就会出现相应的磁贴图标(倘若没有显示,可到“所有应用”中查找),鼠标右击该磁贴图标,屏幕下方便会弹出工具栏,在这里,我们可以卸载该APP,或者调对该磁贴图标的位置和大小进行调整。
更多小技巧:
更多游戏:进入“控制面板”→“区域”→“管理”→“更改系统区域设置”,将当前的区域修改为“美国”,“应用商店”中的APP资源即可大大增加。
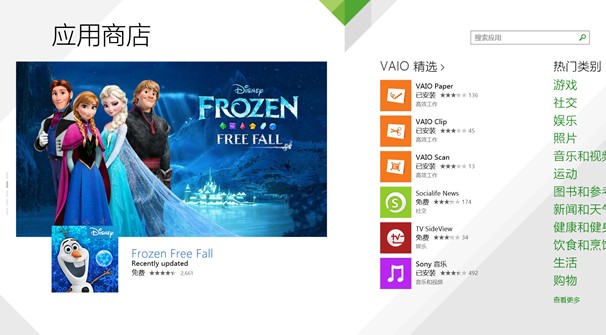
图:改变系统区域后,应用商店可下载更多资源,操作非常简单
本文出自2014-03-17出版的《电脑报》2014年第10期 A.新闻周刊
(网站编辑:pcw2013)
读者活动
48小时点击排行
编辑推荐
论坛热帖
网站地图 | 版权声明 | 业务合作 | 友情链接 | 关于我们 | 招聘信息
报纸客服电话:4006677866 报纸客服信箱:pcw-advice@vip.sin*.c*m 友情链接与合作:987349267(QQ) 广告与活动:675009(QQ) 网站联系信箱:cpcw@cpcw*.c*m
Copyright © 2006-2011 电脑报官方网站 版权所有 渝ICP备10009040号
报纸客服电话:4006677866 报纸客服信箱:pcw-advice@vip.sin*.c*m 友情链接与合作:987349267(QQ) 广告与活动:675009(QQ) 网站联系信箱:cpcw@cpcw*.c*m
Copyright © 2006-2011 电脑报官方网站 版权所有 渝ICP备10009040号





